How To Create New Archive Folder In Outlook 365
The tutorial explains how to archive emails in Outlook 2019, Outlook 2016, Outlook 2013, and other versions. You will learn how to configure each folder with its own auto archive settings or apply the same settings to all folders, how to archive in Outlook manually, and how to create archive folder if it doesn't appear automatically.
If your mailbox has grown too big in size, it stands to reason to archive old emails, tasks, notes and other items to keep your Outlook fast and clean. That's where the Outlook Archive feature comes in. It is available in all versions of Outlook 365, Outlook 2019, Outlook 2016, Outlook 2013, Outlook 2010 and earlier. And this tutorial will teach you how to archive emails and other items in different versions automatically or manually.
- What does archiving do in Outlook?
- How to archive emails automatically
- How to archive in Outlook manually (all or selected folders)
- Where is the Outlook archive file stored?
- Outlook archive tips and tricks
- Change the location of an existing Outlook archive file
- Empty Deleted Items and Junk E-mail folders automatically
- Archive Outlook emails by received date
- Outlook archive not working - reasons and solutions
What is archive in Outlook?
Outlook Archive (and AutoArchive) moves older email, task and calendar items to an archive folder, which is stored in another location on your hard drive. Technically, archiving transfers older items from the main .pst file into a separate archive.pst file that you can open from Outlook any time you need it. This way, it helps you reduce the size of your mailbox and get some free space back on your C:\ drive (if you choose to store the archive file somewhere else).
Depending on how you configure it, Outlook Archive can perform one of the following tasks:
- Move emails and other items from their current folders to an archive folder.
- Permanently delete old emails and other items as soon as they have passed the specified aging period.
5 facts you should know about Outlook Archive
To avoid confusion and to prevent questions like "Why doesn't my Outlook Auto Archive work?" and "Where are my archived emails in Outlook?" please remember the following simple facts.
- For most account types, Microsoft Outlook keeps all emails, contacts, appointments, tasks and notes in a .pst file called the Outlook Data File. PST is the only file type that can be archived. As soon as an old item is moved from the main .pst file into an archive.pst file, it is displayed in the Outlook Archive folder, and is no longer available in the original folder.
- Archiving is not the same as exporting. Exporting copies the original items to the export file, but does not remove them from the current folder, nor from the main .pst file.
- An archive file is not the same as Outlook backup. If you want to back up your archived items, you will have to make a copy of your archive.pst file and store it in a safe location, e.g. Dropbox or One Drive.
- Contacts are never auto-archived in any Outlook version. However, you can archive the Contacts folder manually.
- If you have an Outlook Exchange account with an online archive mailbox, archiving in Outlook is disabled.
How to archive emails in Outlook automatically
The Outlook Auto Archive feature can be configured to move old emails and other items to a designated archive folder automatically at a regular interval, or to delete old items without archiving. The detailed steps for different Outlook versions follow below.
How to auto archive Outlook 2019 - 2010
Since Outlook 2010, Auto Archive is not enabled by default, though Microsoft Outlook will periodically remind you to do so:
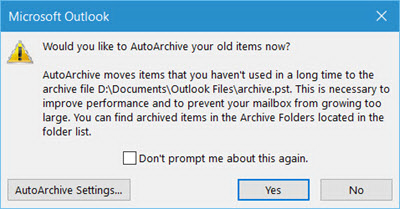
To start archiving immediately, click Yes. To review and probably change the archive options, click AutoArchive Settings….
Or, you can click No to close the prompt, and configure auto archiving later at the time most convenient to you by performing the following steps.
- Open Outlook, and then click File >Options >Advanced >AutoArchive Settings…
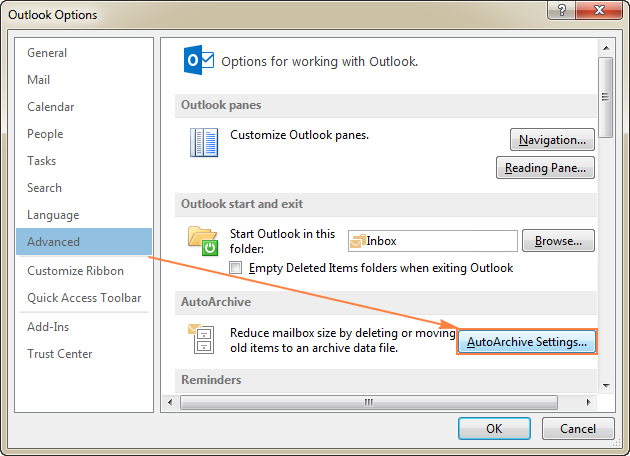
- The AutoArchive dialog window opens, and you will notice that everything is grayed out… but only until you check the Run AutoArchive every N days Once this box is checked, you can configure other options to your liking, and click OK.
The screenshot below shows the default settings, and the detailed info about each option can be found here.
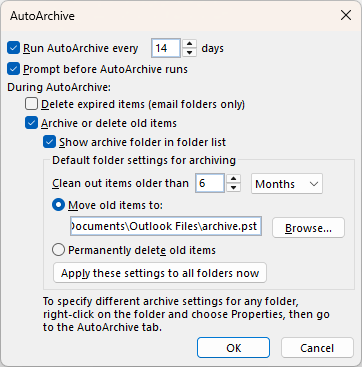
When archiving is in progress, the status information is displayed in the status bar.
![]()
As soon as the archive process is completed, the Archives folder will appear in your Outlook automatically, provided you selected the option Show archive folder in the folder list. If you cannot find archived emails in your Outlook, please see How to display Outlook archive folder.
How to auto archive Outlook 2007
In Outlook 2007, auto archiving is turned on by default for the following folders:
- Calendar, task and journal items (older than 6 months)
- Sent Items and Deleted Items folders (older than 2 months)
For other folders, such as Inbox, Drafts, Notes and others, you can turn on the AutoArchive feature in this way:
- Open Outlook and click Tools >Options.
- In the Options dialog window, go to the Other tab, and click the AutoArchive… button.
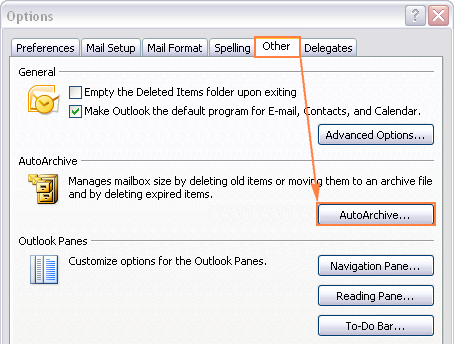
And then, configure the AutoArchive settings as explained below.
Outlook Auto Archive settings and options
As you already know, in Outlook 2010 and later, Auto Archive settings can be accessed via File >Options >Advanced >AutoArchive Settings… The detailed information about each option will help you take the process under your full control.
- Run AutoArchive every N days. Specify how often you want AutoArchive to run. Please keep in mind that archiving many items at a time may slow your computer's performance. So if you receive lots of emails on a daily basis, configure your Outlook Auto Archive to run more frequently. To turn off auto-archiving, clear this box.
- Prompt before AutoArchive runs. Check this box if you want to get a reminder immediately before the auto-archive process starts. This will let you cancel auto archiving by clicking No in the prompt.
- Delete expired items (e-mail folders only). Selecting this option will delete expired messages from your email folders. For the sake of clarity, an expired email is not the same as an old message that has reached the end of its aging period. An expiration date is set for each message individually via the Options tab of the new email window (Options >Tracking group > Expires after).
Microsoft states that this option is not checked by default, but it was checked on some of my Outlook installations. So be sure to uncheck this option if you want to keep expired messages until they reach the end of the aging period set for a given folder.
- Archive or delete old items. Select this option if you want to configure your own auto-archive settings. If unchecked, Outlook will use the default AutoArchive settings.
- Show archive folder in folder list. If you want the Archive folder to appear in the Navigation Pane along with your other folders, select this box. If unselected, you will still be able to open your Outlook archive folder manually.
- Clean out items older than. Specify the aging period after which your Outlook items should be archived. You can configure the period in days, weeks, or months - a minimum of 1 day up to a maximum of 60 months.
- Move old items to. When this option is selected, Outlook automatically moves old emails and other items to the archive.pst file instead of deleting them (selecting this radio button clears the selection of Permanently delete items). By default, Outlook stores the archive.pst file in one of these locations. To choose another location or give another name to the archived .pst, click the Browse button.
- Permanently delete items. This will delete old items permanently as soon as they reach the end of the aging period, no archive copy will be created.
- Apply these settings to all folders now. To apply the configured AutoArchive settings to all folders, click this button. If you want to apply other settings for one or more folders, do not click this button. Instead, configure the archiving settings for each folder manually.
Default aging periods used by Outlook Auto Archive
The default aging periods in all Outlook versions are as follows:
- Inbox, Drafts, Calendar, Tasks, Notes, Journal - 6 months
- Outbox - 3 months
- Sent Items, Deleted Items - 2 months
- Contacts - are not auto archived
The default periods can be changed for each folder individually using the Mailbox Cleanup option.
Outlook determines the age of a particular item based on the following information:
- Emails - the received date or the date when you last changed and saved the message (edited, exported, copied, and so on).
- Calendar items (meetings, events, and appointments) - the date when you last changed and saved the item. Recurring items are not auto archived.
- Tasks - the completion date or the last modification date, whichever is later. Open tasks (tasks that are not marked complete) are not auto archived.
- Notes and journal entries - the date when an item was created or last modified.
If you want to archive items by received / completed date, please use these guidelines: How to archive emails by received date.
How to exclude a specific folder from Auto Archive or apply different settings
To prevent Outlook Auto Archive from running on a certain folder, or set a different schedule and options for that folder, perform the following steps.
- Right click on the folder, and then click Properties… in the context menu.
- In the Properties dialog window, do one of the following:
- To exclude the folder from auto archiving, select the Do not archive items in this folder radio box.

- To archive the folder differently, select Archive this folder using these settings, and set up the desired options:
- aging period after which items should be moved to archive;
- whether to use the default archive folder or a different folder, or
- permanently delete old items without archiving.
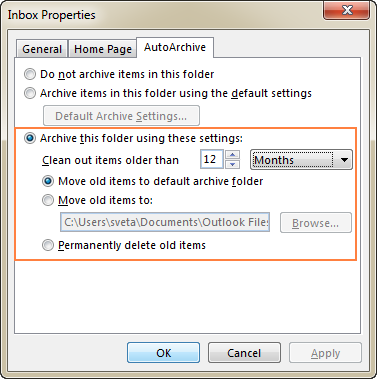
- Click OK to save the changes.
- To exclude the folder from auto archiving, select the Do not archive items in this folder radio box.
Tip. You can use this method to automatically delete old emails from the Deleted Items and Junk E-mail folders. The detailed steps are here.
How to create archive folder in Outlook
If you selected the Show archive folder in folder list option when configuring the Outlook Auto Archive settings, the Archives folder should appear in the Navigation pane automatically. If the above option was not selected, you can display the Outlook Archive folder in this way:
- Click File >Open & Export > Open Outlook Data File.

- The Open Outlook Data File dialog box will open, you select the archive.pst file (or whatever name you gave to your archive file) and click OK. If you chose to store your Outlook archive in a different location, navigate to that location and select your archived .pst file.
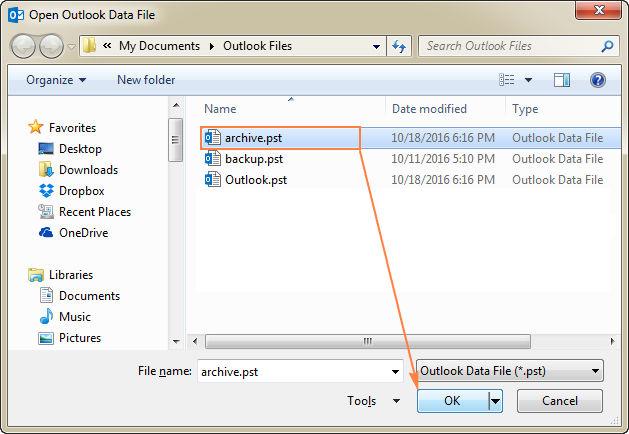
That's it! The Archive folder will show up in the list of folders straight away:
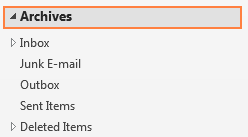
Once the Archive folder is there, you can find and open your archived items as usual. To search in Outlook archive, select the Archive folder in the Navigation Pane, and type your search text in the Instant Search box.

To remove the Archive folder from your list of folders, right click on it, and then click Close Archive. Don't worry, this will only remove the Archives folder from the Navigation pane, but won't delete the actual archive file. You will be able to restore your Outlook Archive folder any time you need it by performing the above steps.
How to turn off auto archiving in Outlook
To turn off the AutoArchive feature, open the AutoArchive Settings dialog, and uncheck the Run AutoArchive every N days box.
How to archive in Outlook manually (email, calendar, tasks and other folders)
If you don't want any automatic archiving, you can archive emails and other items manually whenever you want. This way, you can have more control over which items to keep and which to move to the archive, where to store the archive file, and so on.
Please keep in mind that unlike Outlook AutoArchive, manual archiving is a one-time process, and you will need to repeat the below steps each time you want to move older items to archive.
- In Outlook 2016, go to the File tab, and click Tools >Clean up old items.
In Outlook 2010 and Outlook 2013, click File >Cleanup Tool >Archive…
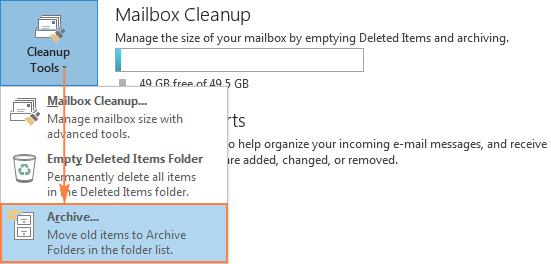
- In the Archive dialog box, select the Archive this folder and all subfolders option, and then select a folder to archive. For example, to archive Outlook calendar, select the Calendar folder:
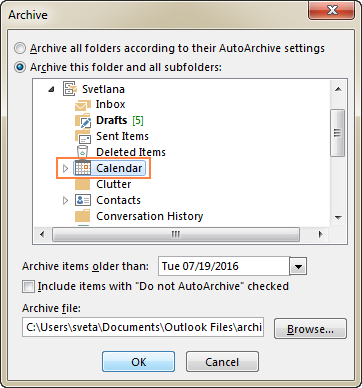
If you want to archive all emails, calendars, and tasks, select the root folder in your Outlook mailbox, i.e. the one at the top of your folder list. By default, in Outlook 2010 and later versions, the root folder is displayed as your email address (I've renamed mine to Svetlana as shown in the screenshot below):
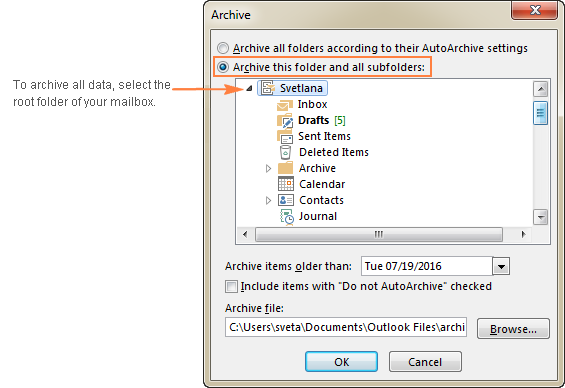
And then, configure a few more settings:
- Under Archive items older than, enter a date specifying how old an item has to be before it can be move to the archive.
- Click the Browse button if you want to change the default location of the archive file.
- If you want to archive items that are excluded from auto-archiving, select the Include items with "Do not AutoArchive" checked box.
Finally, click OK, and Outlook will begin creating an archive immediately. As soon as the process is completed, the Archive folder will appear in your Outlook.
Tips and notes:
- To archive a few folders using different settings, e.g. keep items in your Sent Items folder longer than in Drafts, repeat the above steps for each folder individually, and save all folders to the same archive.pst file. If you choose to create a few different archive files, each file will add its own Archives folder to your list of folders.
- The Outlook Archive maintains the existing folder structure. For example, if you choose to archive just one folder, and that folder has a parent folder, an empty parent folder will be created in the archive.
Where are Outlook Archive files stored?
As you already know, Outlook archive is a type of Outlook Data File (.pst) file. The archive.pst file is automatically created the first time auto archive runs or when you archive emails manually.
The archive file location depends on the operating system installed on your computer. Unless you changed the default location when configuring the archive settings, you can find the archive file in one of the following places:
Outlook 2019 - 2010
- Vista, Windows 7, 8, and 10 C:\Users\<user name>\Documents\Outlook Files\archive.pst
- Windows XP C:\Documents and Settings\<user name>\Local Settings\Application Data\Microsoft\Outlook\archive.pst
Outlook 2007 and earlier
- Vista and Windows 7 C:\Users\<user name>\AppData\Local\Microsoft\Outlook\archive.pst
- Windows XP C:\Documents and Settings\<user name>\Local Settings\Application Data\Microsoft\Outlook\archive.pst
Note. Application Data and AppData are hidden folders. To display them, go to Control Panel >Folder Options, switch to the View tab, and select Show hidden files, folders, or drives under Hidden files and folders.
How to find the archive file location on your machine
If you cannot find the archive .pst file in any of the above locations, chances are that you chose to store it in a different place when configuring the auto archive settings.
Here's a quick way to determine the exact location of your Outlook archive: right-click the Archive folder in the list of folders, and then click Open File Location. This will immediately open the folder where your archived .pst file is stored.
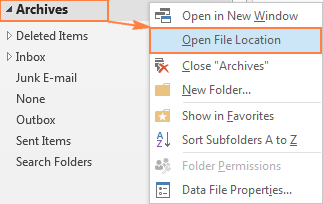
If you have created a few different archive files, you can view all the locations at a glance in this way:
- Click File >Account Settings >Account Settings.
- In the Account Settings dialog, switch to the Data Files tab.
- Among other files, you will see the current location of the archive.pst file (or whatever name you gave to your archive file).
- To get to the folder where a certain archive file is stored, select the desired file, and click Open File Location.
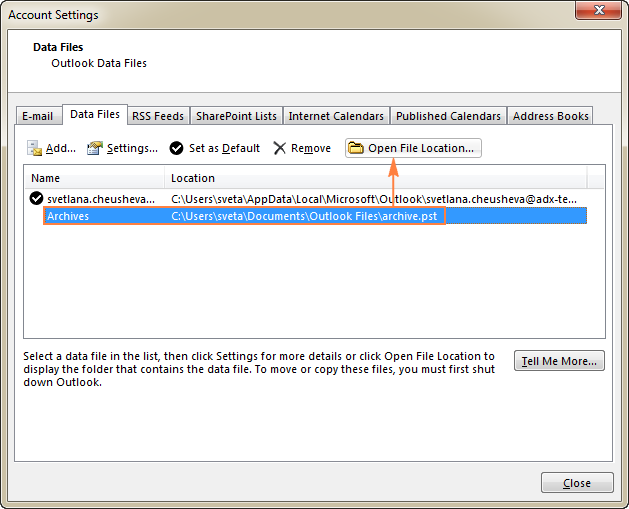
Outlook Archive tips and tricks
In the first part of this tutorial, we have covered the Outlook Archive essentials. And now, it's time to learn a few techniques that go beyond the basics.
How to change the existing location of your Outlook archive
If for some reason you need to relocate your existing Outlook archive, simply moving the archived .pst file to a new folder will result in a new archive.pst file being created in the default location the next time your Outlook AutoArchive runs.
To move the Outlook archive properly, perform the following steps.
1. Close Archive in Outlook
To disconnect the Outlook Archive folder, right click on the root Archive folder in the list of folders, and click Close Archive.

Tip. If the Archives folder does not appear in your list of folders, you can find its location via File >Account Settings >Account Settings >Data Files tab, select the archived .pst file, and click the Remove button. This will only disconnect the archive from your Outlook, but won't delete the archived .pst file.
2. Move the archive file to where you want it.
Close Outlook, browse to the location of your archived .pst file, and copy it to the folder of your choosing. Once your Outlook archive is copied, you can delete the original file. Though, a safer way would be rename it to archive-old.pst and keep until you've made sure that the copied file is working.
3. Reconnect the moved archive.pst file
To reconnect the archive file, open Outlook, click File >Open >Outlook Data File…, browse to the new location of your archive file, select the file and click OK to connect it. The Archives folder will immediately show up in your list of folders.
4. Change your Outlook Auto Archive settings
The last but not the least step is modifying the AutoArchive settings so that from now on Outlook will move old items to the new location of your archived .pst file. Otherwise, Outlook will create another archive.pst file in the original location.
To do this, click File >Options >Advanced >AutoArchive Settings…, make sure the Move old items to radio button is selected, click the Browse button and point it to where you moved your Outlook archive file.
How to empty Deleted Items and Junk E-mail folders automatically
To have delete old items from the Deleted Items and Junk E-mail folders automatically, set Outlook AutoArchive to run every few days, and then configure the following settings for the above folders:
- Right click the Deleted Items folder, and click Properties >AutoArchive.
- Select the Archive this folder using these settings option, and pick the desired number of days next to Clean out items older than.
- Choose to Permanently delete old items, and click OK.
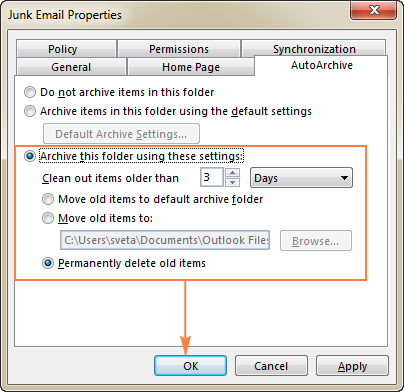
Repeat the above steps for the Junk E-mails folder, and you are all set!
Note. Older items will be deleted from the Junk and Deleted items folders on the next AutoArchive run. For example, if you configured AutoArchive to run every 14 days, the folders will be cleaned out every 2 weeks. If you want to delete junk emails more often, set a smaller period for your Outlook Auto Archive.
How to archive emails by received date
The default settings of Outlook AutoArchive determine an item's age based on the received/competed or modified date, whichever is later. In other words, if after receiving an email message or marking a task complete, you make any changes to an item (e.g. import, export, edit, copy, mark as read or unread), the modified date is changed, and the item won't be move to the archive folder until another aging period is over.
If you want Outlook to disregard the modified date, you can configure it to archive items by the following dates:
- Emails - the received date
- Calendar items - the date that an appointment, event or meeting is scheduled for
- Tasks - the completion date
- Notes - the date of the last modification
- Journal entries - the date of creation
Note. The solution requires making changes to the registry, so we recommend using it very carefully because serious problems may occur if you modify the registry incorrectly. As an extra precaution, be sure to back up the registry before modifying it. If you work in a corporate environment, you'd better have your admin do this for you, to be on the safe side.
For starters, check your Outlook version. If you are using Outlook 2010, be sure to install April 2011 hotfix for Outlook 2010, and Outlook 2007 users need to install the December 2010 hotfix for Outlook 2007. Outlook 2013 and Outlook 2016 do not require any additional updates.
And now, follow the below steps to create the ArchiveIgnoreLastModifiedTime registry value:
- To open the registry, click Start >Run, type regedit in the search box, and click OK.
- Find and select the following registry key:
HKEY_CURRENT_USER\Software\Microsoft\Office\<Office version>\Outlook\PreferencesFor example, in Outlook 2013, it is:
HKEY_CURRENT_USER\Software\Microsoft\Office\15.0\Outlook\Preferences
- On the Edit menu, point to New, select DWORD (32 bit) Value, type its name ArchiveIgnoreLastModifiedTime, and press Enter. The result should look similar to this:

- Right-click the newly created ArchiveIgnoreLastModifiedTime value, click Modify, type 1 in the Value data box, and then OK.
- Close the Registry Editor, and restart your Outlook for the changes to take effect. Done!
Outlook Archive not working - reasons and solutions
If Outlook Archive or AutoArchive does not work as expected or you have problems with finding your archived emails in Outlook, the following troubleshooting tips can help you determine the source of the problem.
1. Archive and AutoArchive options are not available in Outlook
Most likely, you are using the Exchange Server mailbox, or your organization has a mail retention policy that overrides Outlook AutoArchive, e.g. it was disabled by your administrator as a Group Policy. If it is the case, please check the details with your system administrator.
2. AutoArchive is configured, but doesn't runs
If all of a sudden Outlook Auto Archive has stopped working, open the AutoArchive settings, and make sure the Run AutoArchive every N days checkbox is selected.
3. A specific item is never archived
There are two frequent reasons for a certain item to be excluded from auto archive:
- The item's modified date is newer than the date set for archiving. For a solution, please see How to archive items by received or completed date.
- The Do not AutoArchive this item property is selected for a given item. To check this, open the item in a new window, click File >Properties, and remove a tick from this checkbox:

You can also add the Do Not AutoArchive field to your Outlook view to get an overview of items for which this option is selected.
4. Archive folder is missing in Outlook
If the Archives folder does not appear in the list of folders, open the AutoArchive settings, and verify that the Show archive folder in folder list option is selected. If the Archive folder still does not show up, open the Outlook Data File manually, as explained here.
5. Damaged or corrupted archive.pst file
When the archive.pst file is damaged, Outlook is not able to move any new items into it. In this case, close Outlook and use the Inbox Repair Tool (scanpst.exe) to repair your archived .pst file. If it does not work, the only solution is to create a new archive.
6. Outlook mailbox or archive file reached the maximum size
A full archive.pst or main .pst file can also prevent Outlook Archive from working.
If the archive.pst file has reached its limit, clean it up by deleting old items or create a new archive file.
If the main .pst file has reached its limit, try deleting some old items manually, or empty the Deleted Items folder, or move some items to your archive by hand, or have your administrator to temporarily increase the size of your mailbox, and then run AutoArchive or archive old items manually.
The default limit for .pst files is 20GB in Outlook 2007, and 50GB in later versions.
I hope this tutorial has shed some light on how to archive emails in Outlook. Anyway, I thank you for reading and hope to see you on our blog next week!
You may also be interested in
How To Create New Archive Folder In Outlook 365
Source: https://www.ablebits.com/office-addins-blog/2016/11/09/outlook-archive-emails/
Posted by: bensonhaveracter.blogspot.com

0 Response to "How To Create New Archive Folder In Outlook 365"
Post a Comment