How To Create A Poster Using Word
How to Make a Poster on Word

Many of you may have observed posters to be part of specific advertisements and endorsements, with them being developed across different platforms. As these posters involve excessive graphics, it usually gets difficult for users to present an idea with ease across a poster. However, platforms such as Microsoft Word are known for providing a very diverse set of features, out of which developing posters is one proficient feature developed for an impressive pictorial representation of the idea that is being discussed across the same document. This article presents a detailed guide on how to make a poster on Word through a straightforward technique, with the aid of effective tools.
How to Make a Poster on Word
Designing a poster on Word is no prolonged procedure that utilizes a wide variety of tools. Microsoft Word is renowned for its usability and efficiency that it offers through its tools and features. While realizing the importance of Microsoft Word, it is to be kept in mind that you can easily create a poster in Word through a simple technique. Being an office employee, you may find it important to design a poster for the meeting to present it to your officials. For this, Word offers you the perfect set of tools that can be consumed to understand the technique of how to create a poster on Word.
Step 1: Open the File in Word
Firstly, you are advised to open the Word document followed by the file where you wish to add the poster. Or you can create a new file to make a poster.
Step 2: Access the SmartArt Option
Access the "Insert" tab and tap on the "SmartArt Graphics" button present in the Illustrations section. A new window will open up over SmartArt Graphics.
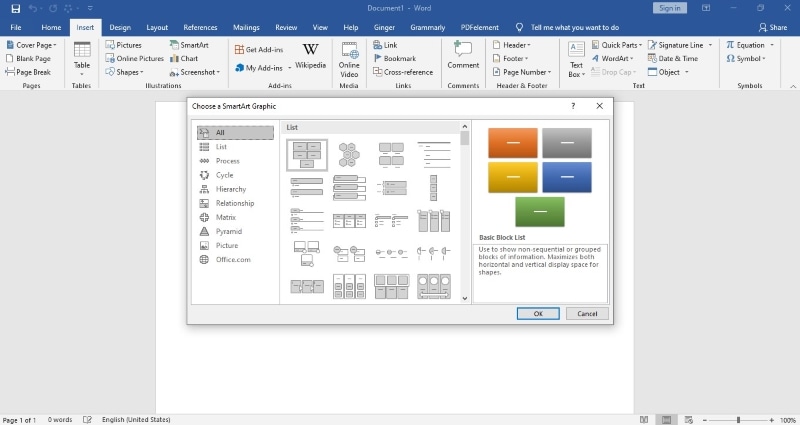
Step 3: Select and Customize Design
In the window that opens up on the screen, you are advised to select the template for the poster in the SmartArt Graphics among the categories that appear on the left pane of the window. As soon as you select a template, it adds to the screen with a pane window emerging for managing the content within the poster. You can even add images into the poster by keeping the cursor over the design and navigating towards the "Insert" tab followed by "Pictures." This would allow you to design an effective poster on Word.
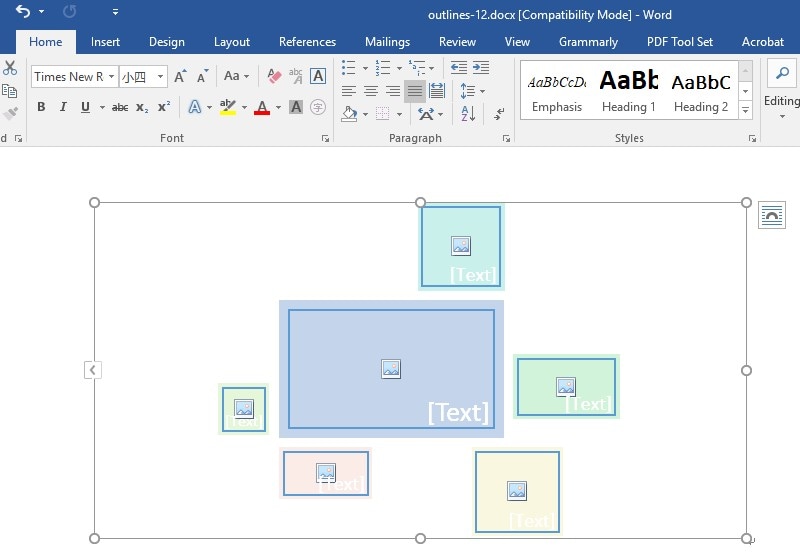
A Powerful PDF Software
Being a user of word processing platforms, you may have observed that the majority of the files that are being transferred across various clients and people are in the PDF file format. The PDF file format has been regarded as one of the most consumed and standardized file formats for reading documents with ease. Although the file format was generally created for reading files, there were people that required the need of an editor to amend these PDF files. For this case, the article provides you with PDFelement, a prolific PDF editor that offers a unique set of tools to edit and convert documents with ease.
It ensures keeping the original quality of the document and present the user with an output that is worth the while. PDFelement believes in offering unique tools such as digital signatures that allow users to practice computerized contract executions through the platform. The platform offers a protective layer with the ability to protect your documents through passwords and features such as information redaction. Along with that, the user is also provided with the opportunity to review and comment on documents with their annotation tools. PDFelement can be an option that would serve the purpose of managing and editing a PDF file.
How to Convert Word to PDF
When it comes to converting your important documents into a PDF file, you can efficiently use PDFelement to serve the purpose. For this, you are required to follow a series of steps that would provide you a guide on converting a Word file into a PDF with ease.
Step 1. Import File
Open the platform and select the option "Create PDF" from the home window to open up the dialog box on the screen. Locate the file that you wish to convert and open it.

Step 2. Edit the Document (Optional)
After opening the file on the platform, you can also edit the text and image under the "Edit" mode.

Step 3. Save File as PDF
Once you finished editing, you can select the "File" > "Save As" option to save the Word document as PDF format.

Free Download or Buy PDFelement right now!
Free Download or Buy PDFelement right now!
Buy PDFelement right now!
Buy PDFelement right now!
Other Popular Articles From Wondershare
How To Create A Poster Using Word
Source: https://pdf.wondershare.com/word/how-to-make-a-poster-on-word.html
Posted by: bensonhaveracter.blogspot.com

0 Response to "How To Create A Poster Using Word"
Post a Comment